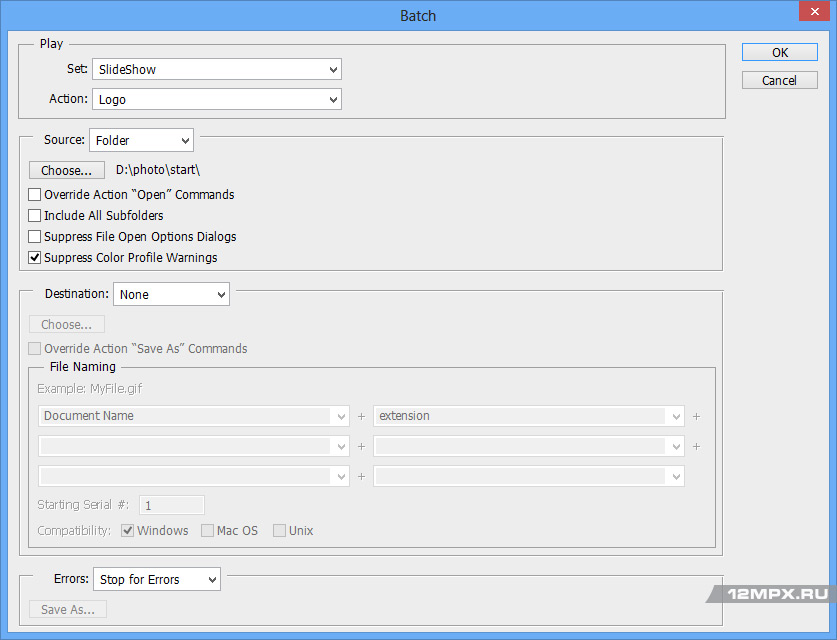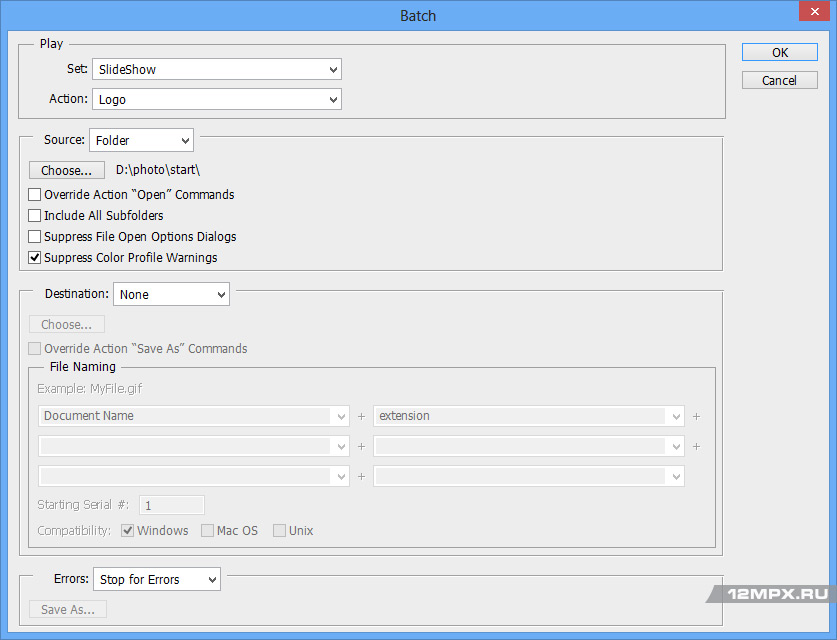Автоматическое уменьшение фотографий в Adobe Photoshop с нанесением логотипа
Как-то раз заказчик попросил после фотосъемки предоставить ему уменьшенные фотографии для сайта с его нанесенным логотипом на каждую фотографию. С уменьшением фотографий вопросов нет, это можно сделать несколькими способами, например в графическом редакторе Adobe Photoshop, используя инструмент File - Scripts - Image Processor... Но этот инструмент позволяет только автоматизировать (пакетная обработка фотографий) уменьшенить фотографии, но не нанести на них логотип. Само собой, наносить логотип на 400 фотографий вручную не было ни малейшего желания. Как обычно, выручила пакетная обработка фотогрфий графического редактора Adobe Photoshop.
1) Создаём новую папку (я разместил ее в корне диска «D») и назвал ее «photo». Внутри папки «photo» создаем еще две папки с именами «start» и «final». В папку «start» помещаем все фотографии, которые требуется обработать. В папке «final» будет находиться готовый результат. Так же в эту папку помещаю логотип, файл logo.png. Обращаю внимание, что исходные фотографии могут быть и вертикальными и горизонтальными.
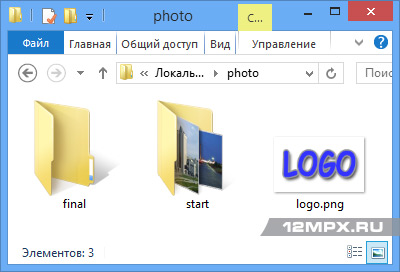
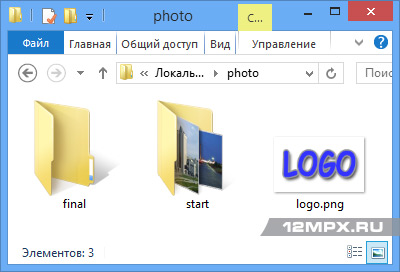
2) В графическом редакторе Adobe Photoshop открываю изображение логотипа и одну из фотографий из папки «start», которую требуется уменьшить и нанести на нее логотип.
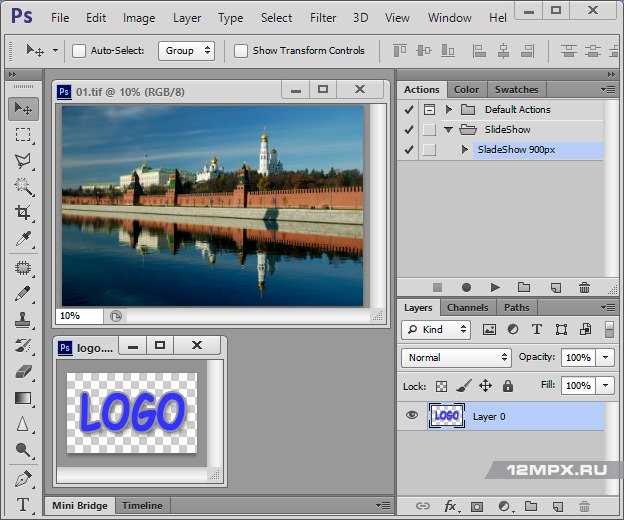
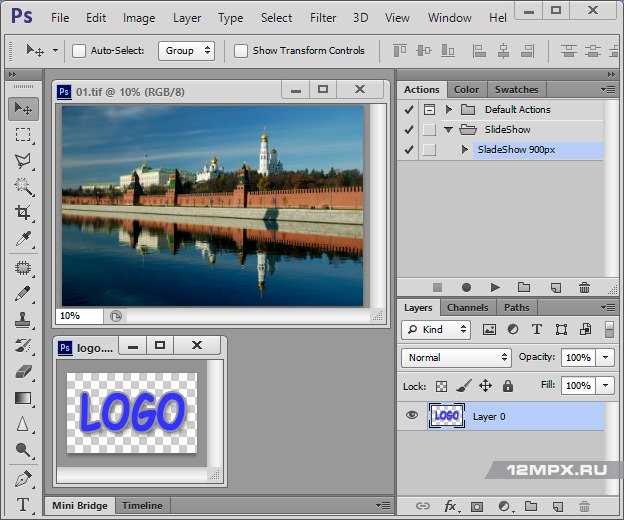
3) Вызываем на экран палитру Action расположенную в меню Window, либо с помощью комбинации «горячих» клавиш «Alt + F9».
4) Создаем в палитре Action новый набор команд SlideShow - для этого нужно нажать на кнопку «Create new set» в палитре Action (на ней изображен символ папки) и в открывшемся диалоговом окне «New Set» вводим имя нового набора команд SlideShow и нажимаем OK. После чего в палитре Action появляется новый набор команд SlideShow
5) Затем в созданном нами новом наборе команд SlideShow создаем новое действие Logo - для этого нажимаем на кнопку «Create new action» в палитре «Action» (на ней изображен квадрат с отогнутым углом) и сразу запускаем Record (Запись).
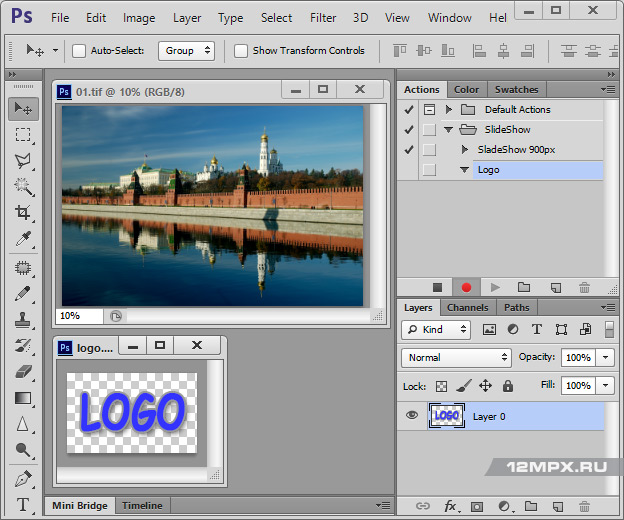
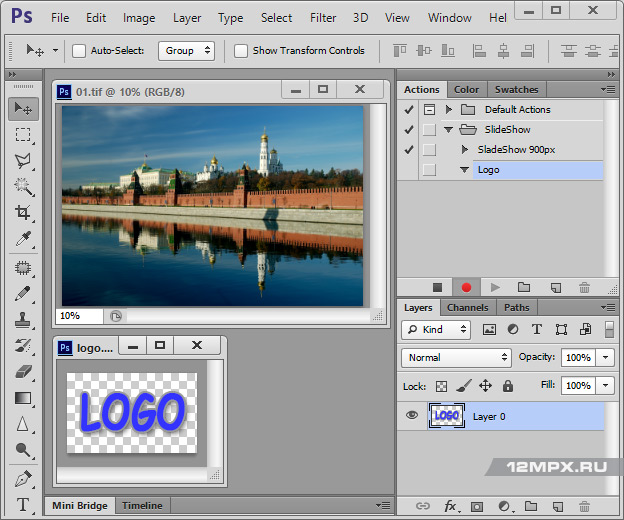
6) Для начала уменьшим размер и разрешение фотографии, нак которую будет наноситься логотип. Кликем мышкой на уменьшаемую фотографию, что бы она стала активной. После этого перехдим в меню Image – ImageSaze и в окне Resolution (разрешение) задаем значение 72 pixels/inch и нажимаем OK.
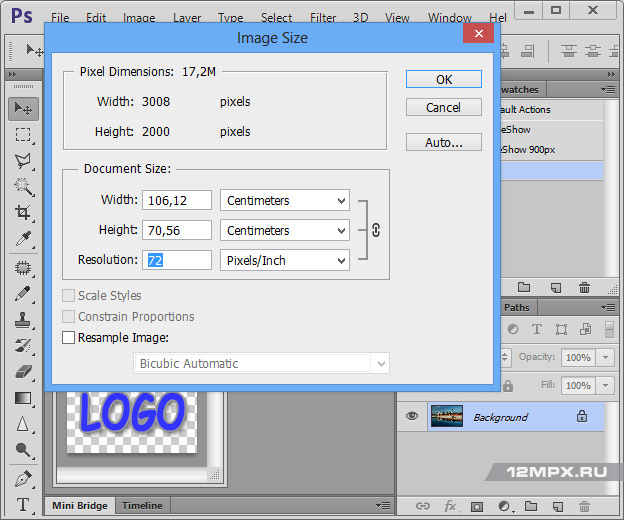
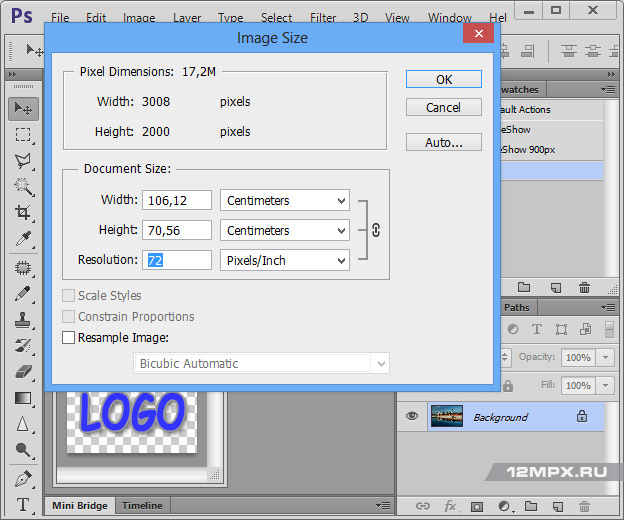
7) Теперь уменьшим размер фотографии до 900 pixels по длинной стороне. Для этого воспользуемся инструментом Fit Image, который расположен по адресу File – Automate – Fit Image. В открывшемся диалоговом окне задаем параметры Width и Height равные 900 pixels и нажимаем OK. Теперь независимо от ориентации фотографии (вертикальная она или горизонтальная), ее размер по длинной стороне будет составлять 900 pixels
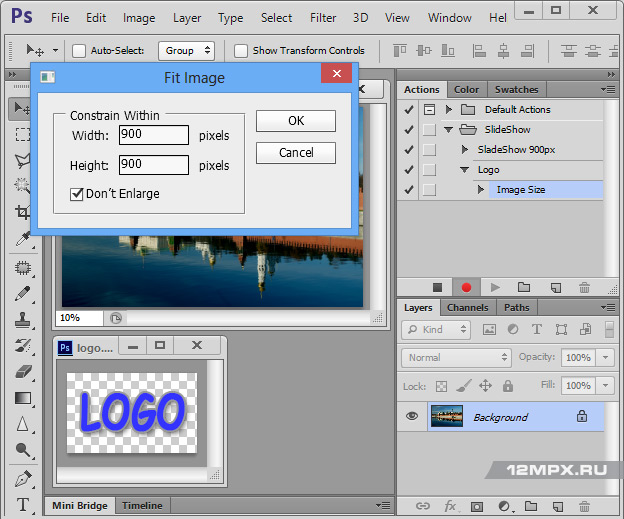
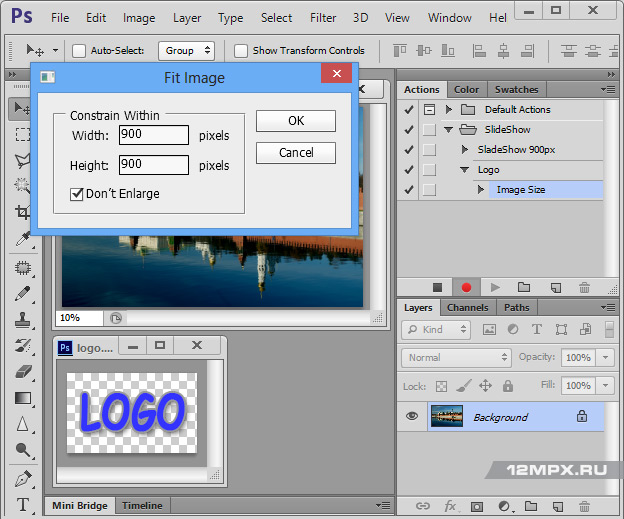
8) Настало время разместить логотип на нашей фотографии. Для этого кликаем мышкой на логотип, что бы он стал активным. Выделяем все его содержимое (Ctrl + A), копируем (Ctrl + C), снимаем выделение (Ctrl + D). Сейчас логотип сохранен в буфере памяти.
Теперь кликаем мышкой на фотографии, на которую требуется поместить логотип, что бы она стала активной и вставляем логотип (Ctrl + V). Если все прошло успешно, логотип должен оказаться в центре фотографии.
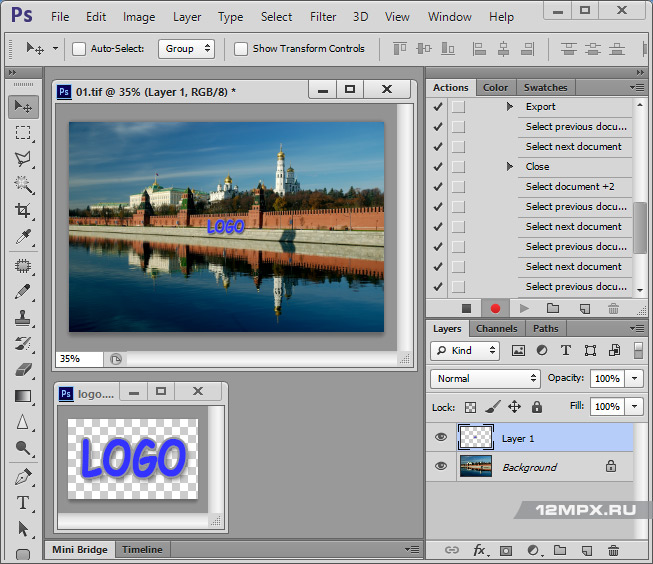
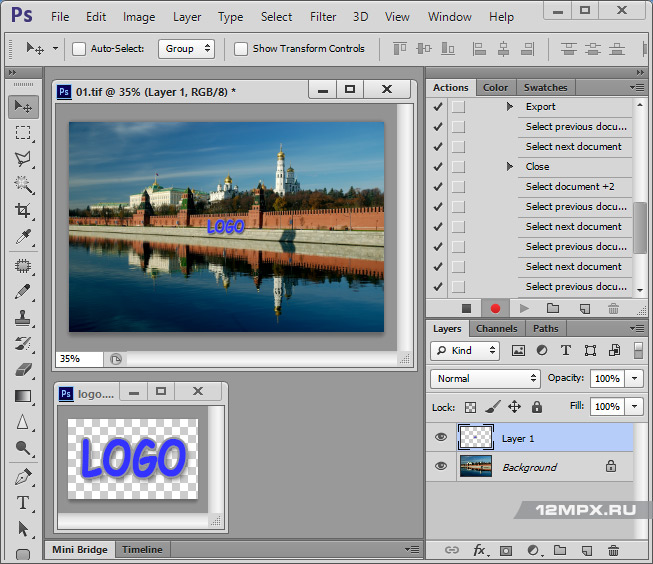
9) Но наш Логотип должен находиться в правом нижнем углу. Для этого в палитре Layers (Слои) делаю активными оба слоя (фотография и логотип) и вызываю инструмент перемещение (V). С помощью инструментом Align right edges и Align bottom edges переместим логотип в правый нижний угол.
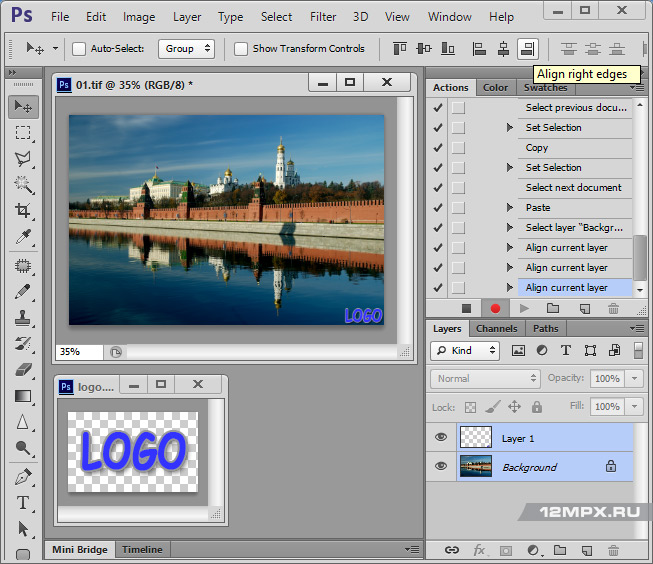
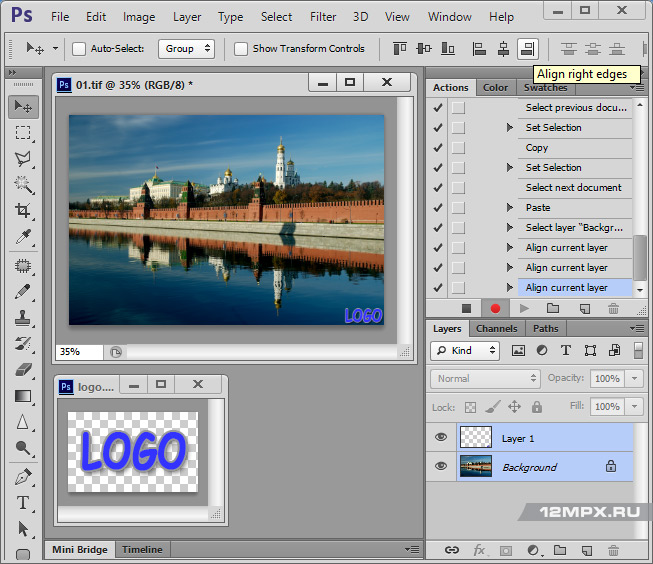
10) Теперь нужно объединить слои. Для этого заходим в меню Layer - Flatten Image
11) Сохраняем нашу фотографию в папке final File - Save As... в формате .jpg
12) Закрываем нашу фотографю и останавливаем запись. Логотип закрывать не надо.
13) Запускаем наш Экшн. File - Automate - Batch... Тут выбираем:
- наш Action;
- источник, папка start;
- убираем галку у пункта Override Action «Open» Commands (Отменить команду «открыть»)
- папку назначения (destination) выбираем none;
- нажимаем OK